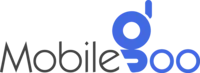How To Troubleshoot and Fix Slow Laptop Performance?

Laptops have become an essential part of our daily lives, and we rely on them every day to perform multiple tasks for us swiftly. However, once you use them for a while, there could be minor performance issues like phones and other devices. You might suddenly notice that your laptop is taking a little longer to boot up or the same task that you have done hundreds of times is taking a lot more time. It's easy to brush it off at first, thinking maybe it's just a temporary glitch. But it’s not just in your head — laptops do tend to slow down with regular use. And before you know it, what once felt like a quick and efficient machine starts dragging through even simple tasks.
INDEX
Is Your Laptop Running Slow? Here are 6 Common Signs
- Sluggish Startup and Shutdown Times
- Programs Taking Too Long to Load
- Frequent Freezing or Crashing
- Overheating
- Web Pages Loading Slowly
- Low Storage Space Warnings
Tips to Fix Your Slow Laptop
- Disable Unnecessary Startup Programs
- Remove Unused Software and Bloatware
- Upgrade RAM for Better Multitasking
- Clear Out Cache, Temporary Files, and Other Junk
- Keep Your OS and Software Updated
- Switch to an SSD for Faster Performance
- Run Regular Antivirus Scans
- Check Your Browser
What To Do If You Cannot Fix the Laptop?
Frequently Asked Questions About Slow Laptop Performance
- How many GB of RAM is good?
- Will SSD make a laptop faster?
- Which processor is best for a laptop?
Is Your Laptop Running Slow? Here are 6 Common Signs
1. Sluggish Startup and Shutdown Times
Are you used to your laptop booting in seconds but now find yourself waiting up to a minute? It’s a sign that you should not ignore. One of the first signs that most people notice is that start-up or shutdown suddenly takes longer. If your operating system is not outdated, chances are that this delay is occurring due to too many startup programs or unnecessary background processes.
2. Programs Taking Too Long to Load
Even if lightweight tasks like browsing or typing take forever, working on the device can be very frustrating. You will find yourself double-clicking repeatedly, thinking the app didn’t register your command the first time. There could be many reasons why your laptop is working slow.
3. Frequent Freezing or Crashing
If you have to force-restart your laptop from time to time because the screen freezes, it’s likely due to an overworked CPU or insufficient RAM. A software conflict could also be the culprit. Never leave them unchecked.
4. Overheating
Heating is quite a common issue when you perform heavy tasks or play games on your laptop. However, if the laptop starts lagging due to the excessive heat, it is a problem. So, does your laptop start lagging due to heat soon after you start performing any heavy tasks?
Also Read: 8 Reasons Your Phone is Getting Hot and How to Fix It?
5. Web Pages Loading Slowly
Websites loading slowly is not always an internet problem. Sometimes, it could happen due to the poor performance of the device. Opening multiple tabs overloads the system and makes browsing much more sluggish.
6. Low Storage Space Warnings
Running low on storage can directly impact performance. You might get pop-up warnings about disk space. Also, downloading or installing anything new will not be possible.
Tips to Fix Your Slow Laptop
1. Disable Unnecessary Startup Programs
When installing some programs, you will notice that they ask permission to launch during boot-up. In many cases, this is often helpful because it improves the user experience, but too many programs can strain the processor. As a result, the device takes significantly longer to get ready after booting up. The simplest solution to this problem is disabling auto-launch and opening each program manually when required. While we are not asking to disable all of them, reducing the numbers to only the essentials is recommended.
People using Windows OS laptops:
-
Open Task Manager (Ctrl + Shift + Esc).
-
Go to the Startup tab.
-
Find the inessential apps and disable them.
People using a Macbook (macOS laptops):
-
Go to System Preferences > Users & Groups > Login Items.
-
Remove unnecessary startup programs.
This can help reduce the overall load on your system when you start it.
2. Remove Unused Software and Bloatware
Windows OS laptops often have a lot of bloatware. These programs take up storage space and may run in the background without you even realising it. The best way to deal with them is to uninstall software you no longer use.
On Windows Laptops:
Navigate to Start > Add or Remove Programs and remove the unnecessary programs. This will free up storage on your laptop.
On Macbooks:
If you’re using a Macbook, open the list of installed apps and check for bloatware that might contain the manufacturer's name or an unfamiliar brand name. Drag those apps to Trash.
It will ensure your system is not wasting resources on unnecessary apps.
3. Upgrade RAM for Better Multitasking
RAM (Random Access Memory) determines how many tasks your laptop can handle simultaneously. So, if your laptop struggles to run multiple programs or frequently freezes, insufficient RAM could be the culprit. The only way to deal with this issue is to upgrade the laptop's RAM. Most modern laptops come with at least 8 GB RAM. If that is not sufficient, upgrading to 16 GB can make a huge difference in multitasking performance. Memory-intensive applications like Photoshop or Premiere Pro will run smoothly on your device.
In case you are planning to run any particular program for which you need additional RAM, check its system requirements first.
Please note: Not all devices allow you to upgrade the RAM. If upgrading is not possible, you will have to buy a laptop.
4. Clear Out Cache, Temporary Files, and Other Junk
When you use your device or browse the internet, various temporary files are created and stored on your laptop. These temporary files are created for ensuring a better user experience and faster response. However, when these temporary files are not cleaned for a long time, they keep occupying more space and make your drive run out of storage. As a result, your device gets slower.
It can be fixed simply by clearing these temporary files and freeing up space on your device. You will have to open all the temporary file folders and delete them manually. Or, you can use any tool to get it done with just a few clicks.
On Windows OS laptops:
You can use the built-in Disk Cleanup tool (found by searching “Disk Cleanup” in the Start menu). Or, third-party software like CCleaner can also be used to clear out these files.
On macOS laptops:
Tools like CleanMyMac can help delete all temporary files quickly.
By regularly clearing out temporary files, you will free up storage and ensure that your system is running smoothly.
5. Keep Your OS and Software Updated
Sometimes laptops can malfunction or face issues without any fault of yours. This happens when the developer releases any buggy update. Upon discovering these bugs, the developers quickly fix them and release a new version. So, if you suddenly notice your laptop lagging after an update, keep an eye out for new releases. Chances are that the lags will get fixed immediately after you update to the non-buggy new version. Also, delaying OS or software updates can make you miss out on great new features.
6. Switch to an SSD for Faster Performance
Many laptops still come with a traditional spinning hard drive (HDD). While these are perfectly suited to store files and applications on your device, they are not as fast as Solid-State Drive (SSD). Upgrading to an SSD can significantly improve the speed of the device because of its unique mechanism. You will experience faster boot times, quicker file access, and smoother performance when launching applications. While most modern laptops support SSD upgrades, always cross-check before purchasing it.
To check if you have an HDD or SSD, check:
-
On Windows laptops: Open Task Manager (Ctrl + Shift + Esc), and then open Performance. On the left side, under Disk, the type of storage will be mentioned.
-
If you are an Apple user, select the Apple Menu in the top left corner and click on About This Mac. Navigate to Storage and check the description of the hard drive type. If it says Flash Storage, you already have an SSD installed.
7. Run Regular Antivirus Scans
Malware and viruses can seriously drag down your laptop’s performance. These programs often run silently in the background and consume system resources. Some are even designed to impact the performance of your laptop. Using reliable antivirus software is the best solution. You can choose Windows Defender or Malwarebytes to perform regular full-system scans. It will keep your laptop free from harmful software. Also, always update your antivirus regularly so it can catch the latest threats.
8. Check Your Browser
Are you experiencing issues mostly when you are browsing on the internet? Your browser might be the culprit in such cases and making a few minor changes can solve the problem. If you have installed many extensions and add-ons, they can weigh down the performance, especially when you are running multiple tabs. To avoid deleting the extensions, you can first try deleting the temporary files of your browser, like the history, cache files, etc. It should speed up your browser. In case deleting the temporary files doesn’t work, you might have to disable or remove the extensions you no longer need.
If you still continue to face lags when running multiple tabs, try reinstalling the application.
What To Do If You Cannot Fix the Laptop?
These simple tips should help to fix the laptop. However, they might not always work and the only solution would be to visit a professional. Depending on the age of the laptop and the expenses, you may choose to fix it or not. Ideally, laptops that are older than 3-4 years should be replaced and not repaired. Otherwise, you might experience more recurring issues as time goes by. If you are short of funds, consider a refurbished laptop from Mobilegoo instead of a new one. Our products provide top-notch performance and come with a warranty.
When buying a new laptop, it is always better to sell your old/used laptop. You will at least get some value from it. Keeping it stored inside will only decrease its value over time. At Mobilegoo, you can sell any laptop and get the best value. Our simple process takes only a minute and ensures instant payment. Just provide the necessary details, confirm the sale, and hand over the device when our expert visits your pickup location.
Also Read: Common Mistakes People Make When Selling Their Laptops or Macbooks
Frequently Asked Questions About Slow Laptop Performance
How many GB of RAM is good?
For most users, 8GB of RAM is enough for everyday tasks like browsing, office work, and streaming. If you need the laptop for more demanding activities, like gaming or video editing, we recommend choosing 16 GB RAM or higher. While some would argue, 4 GB RAM can also work if you do not mind your laptop being a little slow at times. This is best if you want to buy affordable laptops.
Will SSD make a laptop faster?
If you are currently using an HDD, upgrading to an SSD will make your device a lot faster. Your laptop programs will load faster and files will be accessed almost instantly. So, if you are tired of dealing with slow load times or frequent lags, switch to an SSD.
Which processor is best for a laptop?
There are two main competitors in this field: Intel and AMD. You can choose any of them, just ensure that you are choosing the right variant according to your needs. Intel Core i3 and AMD Ryzen 3 are the most basic versions you can choose. They are good but may struggle with heavy workloads. Intel Core i5 and AMD Ryzen 5 processors are better for everyday tasks and will not face any performance issues. If you need more power for tasks, like video editing or gaming, you have to choose between Intel Core i7 or i9, or AMD Ryzen 7 or 9.