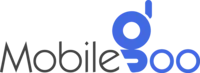How to Troubleshoot Common Laptop Issues

There’s no denying how much we rely on our laptops these days — for work, gaming, watching movies, and even streaming. Just like our phones, they have become a very integral part of our lives. So, if something ever goes wrong with your laptop, you will face a lot of inconvenience. Unfortunately, something does go wrong from time to time when you are using a laptop for a significant amount of time. Most people who are not tech-savvy get confused about how to deal with the situation. The good news is that many common laptop issues aren’t as tricky to fix as they seem. They have straightforward solutions and can be easily fixed if you know what to do. Let’s explore some of these everyday hiccups and how to tackle them with ease.
INDEX
9 Simple Tips to Fix Common Laptop Problems
1. Laptop Feeling Sluggish
2. Laptop Overheating
3. Wi-Fi Connection Issues
4. Blue Screen of Death (BSOD)
5. Laptop Screen Flickering
6. Laptop Won’t Turn On
7. No Sound
8. Keyboard Not Responding
9. Laptop Running Out of Storage
Frequently Asked Questions About Troubleshoot Common Laptop Issues
How can I make my laptop run faster if it’s slowing down?
What should I do if my laptop screen is black, but the laptop appears to be on?
Why does my laptop keep freezing or shutting down unexpectedly, and how do I fix it?
9 Simple Tips to Fix Common Laptop Problems
1. Laptop Feeling Sluggish
If your laptop is taking ages to open apps or load websites, you’re not alone. Over time, even the best laptops can slow down as they accumulate files, unnecessary apps, and background processes. But you can easily solve this issue. There are a few simple ways to help it get back to its speedy self.
What you can do:
-
Declutter your laptop if it is feeling slow. It’s easy for old files, programs, and even cached data to pile up. Take some time to delete unnecessary downloads and transfer large files to an external drive or cloud storage.
-
Some apps launch as soon as you turn your laptop on. By stopping these unnecessary programs from starting, you can prevent your laptop from slowing down. Just open your task manager and disable any programs you don’t need to start automatically.
-
Regular software updates can boost performance, so keep your software up to date always. They have security updates that keep your device safe. Check for system and app updates every now and then.
-
If you’ve tried the above tips and your laptop is still lagging, it could be time for an upgrade. Adding more RAM or switching to a solid-state drive (SSD) can make a significant difference. However, all laptops cannot be upgraded. In such cases, you can buy a new or refurbished laptop.
Taking these small steps can help your laptop feel a lot faster and more responsive.
Also Read: How To Troubleshoot and Fix Slow Laptop Performance?
2. Laptop Overheating
Don’t be alarmed if your laptop is getting warm during use. If you are using the laptop while it is on charge or running any resource-intensive application, your laptop will generate heat. However, it should not get so hot you cannot touch it or the machine shuts down unexpectedly. If that is the case, your laptop is overheating and you have a problem on hand. Ignoring can shorten the lifespan of your laptop significantly. You just have to ensure that the:
-
Vents are clean and air is passing through them smoothly. Since dust starts building up over time in vents, you will have to clean them from time to time. This will ensure that the airflow does not get blocked and the device cools itself down easily.
-
Also, always remember that using your laptop on a soft surface, like your bed or lap, blocks the airflow. When it cannot cool itself effectively, the internal temperature starts to increase. You can avoid it by always using your laptop on hard surfaces. Using a cooling pad can also help to cool down your device.
-
The number of programs running on your laptop also determines how hot it gets. So, it is best to keep all unnecessary apps closed when using your laptop.
You will experience overheating issues if the laptop fan is not working properly. In such cases, the other solutions will not work. Check for any unusual loud noise coming from your laptop. If you hear something, clean the fan and try again. Replacing it is the only option if it continues to make noise.
Also Read: 8 Reasons Your Phone is Getting Hot and How to Fix It?
3. Wi-Fi Connection Issues
We all have been there when we badly needed the internet connection but the Wi-Fi just did not connect. It can leave you feeling stuck. But before you start pulling your hair out, there are a few troubleshooting steps that can often fix the problem.
What to do if your Wi-Fi isn’t working:
-
Sometimes, all it takes is a simple restart. So, restart your laptop and router and try again.
-
What many of us don’t know is outdated network drivers can be the culprit behind connection problems. Unfortunately, this gets very techy for a lot of people. However, it is a simple task. You just have to find the device’s wireless adapter and check for updates. If any new updates are available, update it.
-
You should also check for interference. Sometimes, other electronic devices or thick walls can interfere with the Wi-Fi signal. Try moving closer to the router or turning off any nearby devices that might be causing issues.
4. Blue Screen of Death (BSOD)
Seeing a blue screen with an error message can feel like a nightmare, but don’t panic. The Blue Screen of Death (BSOD) is usually caused by software conflicts, driver issues, or even hardware failures. Fortunately, most of the time, it's something you can fix on your own.
Outdated or corrupt drivers are often the main cause of BSODs. Check for updates to your graphics and system drivers to ensure everything’s up to date. Also, run a system check using the built-in System File Checker tool (sfc/scannow) to find and fix any corrupted files.
If the BSOD started after a recent update, you might want to restore your laptop to an earlier point when things were working fine. This should fix the issue. If not, it might be time for a professional to take a look at your laptop.
5. Laptop Screen Flickering
A flickering screen can be a huge distraction, especially when you are trying to work or watch something important. If your screen is flickering, it is usually caused by either software glitches or hardware problems. But don’t worry, fixing it is often easy.
-
Check your cables if you are using an external monitor. Make sure all the cables are properly connected and not frayed or damaged.
-
Update your graphics drivers as outdated drivers can cause flickering. You can check for updates from the device manager. If you find any, don’t delay in updating.
-
Sometimes, a simple adjustment to your screen's refresh rate or resolution can solve the issue. Go to display settings and try switching things around.
-
Test with an external display if you cannot identify the problem. If the flickering stops when you connect your laptop to another monitor, it’s likely the laptop screen is causing the problem. In such cases, you cannot do anything but take the laptop to a service centre.
6. Laptop Won’t Turn On
It’s every laptop user’s worst nightmare — pressing the power button and nothing happens. Even though it may seem something very serious in the beginning, there is usually a simple reason for the problem. The most common reason is a discharged laptop. We do not always realise that the laptop has discharged. Later, when we try to turn it on, the laptop does not start. Instead of getting anxious, you should first plug it in and try again. Just make sure that the charger is working fine.
Otherwise, you can try removing external devices. Unplug any USB drives or external hard drives before turning the laptop on again.
If your laptop still won’t turn on, it might be a deeper hardware issue. So, contacting a technician is the next step.
7. No Sound
When your laptop's sound suddenly stops working, it can be incredibly frustrating. Whether you’re watching a video or participating in a meeting, not being able to hear anything makes everything feel out of place. Luckily, audio problems are usually simple to fix.
Steps to try if you’re not getting sound:
-
Check your volume settings: It might be the simplest thing, but double-check that your laptop’s sound isn’t muted and that the volume is turned up.
-
Run the built-in troubleshooter: Most laptops have an audio troubleshooter that can automatically diagnose and fix sound issues. It’s worth running this first.
-
Update your audio drivers: Outdated or corrupt drivers can cause sound problems. Head over to your device manager and check if there are any updates available for your audio drivers.
-
Test with headphones or external speakers: If the sound still isn’t working through the built-in speakers, try plugging in headphones or external speakers to see if the issue lies with the internal speakers.
8. Keyboard Not Responding
A non-functional keyboard can be incredibly inconvenient — it may be just a few keys or your entire keyboard. Fortunately, the issue might be simpler than it seems. Sometimes, a single key can get stuck, causing the keyboard to not respond properly. Give your keys a gentle clean and see if that helps. If you don’t find any stuck keys, you can restart your laptop. It can clear up minor software glitches.
Since keyboard drivers also receive updates, you should check it once as well. Check to see if they are outdated or corrupted. This information can be found in the device manager. If you still cannot find the problem, test an external keyboard. It will help to understand if there is any issue with your laptop’s built-in keyboard.
9. Laptop Running Out of Storage
If your laptop is running out of storage, the solution is simple — get rid of files. Delete unused files and apps that you can find in downloads, old files, and apps you haven’t used in a while. If they are important, you can move them to an external drive or cloud storage. Additionally, you should clear caches and temporary files from time to time. Browsers and apps often store data to load things faster, but over time, this can add up. Clearing your browser cache and app data can free up a surprising amount of space.
These are a few simple and effective tips to get rid of common laptop problems. But these tips will not be helpful if it is a hardware-related issue. In such cases, you will have to seek the assistance of a professional. If it is a recurring issue and you failed to get a solution in the past, you can consider buying a laptop. There are plenty of budget-friendly options available. You can also explore refurbished laptops — they are as good as new ones but available at a discount. Here at Mobilegoo, you can find many laptops at discounted prices. They go through 55+ quality checks to ensure they meet the highest standards. You also get No-cost EMI. In case there is any issue, you get up to 1-year warranty.
If you are buying a laptop, consider selling the old one. Selling your old/used laptop can not only help to get some extra funds but also declutter your home. Otherwise, your laptop will just lie in some corner and depreciate over the years until it becomes absolutely worthless. Mobilegoo provides you with the perfect platform to sell all types of laptops. You just have to select the model, state its condition, and schedule its pick-up. Our executive will provide instant cash payment after doorstep pickup.
Also Read: Common Mistakes People Make When Selling Their Laptops or Macbooks
Frequently Asked Questions About Troubleshoot Common Laptop Issues
How can I make my laptop run faster if it’s slowing down?
If you have tried everything and your laptop is still running slow, the first thing to check is what’s happening in the background. Laptops often have programs running that you’re not even aware of. You can open the Task Manager (Ctrl + Shift + Esc) to see what’s eating up your memory and CPU. Find and close anything unnecessary to free RAM. Another factor is storage — over time, laptops accumulate temporary files and system cache that slow things down. Make it a habit to clean temporary files at least once every month.
If these don’t work and your laptop is old, you can buy a new or refurbished laptop. Or, you can upgrade your RAM or to a solid-state drive (SSD) (if you are using an HDD).
What should I do if my laptop screen is black, but the laptop appears to be on?
A hard reset can help to get your laptop back on if its display is black. Disconnect everything and hold the power button for about 30 seconds. This can help reset any hardware issues that might be causing the screen to remain blank. If that doesn’t help, there could be something wrong with the display. You can check it by connecting your laptop to an external monitor. This will help to understand if it is an issue with the display or some other issue.
Why does my laptop keep freezing or shutting down unexpectedly, and how do I fix it?
It’s a sign that something isn’t working quite right inside your laptop. One of the most common causes is overheating. Laptops can get hot if they’ve been used for extended periods without proper cooling. Dust buildup inside the laptop’s cooling system can block airflow and make it overheat. Another possibility is outdated and corrupted software. Hardware issues can have the same effect as well. You will need to check properly to diagnose the main issue.