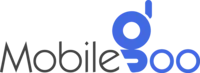Here Is Why Your Laptop Is Very Slow And How To Fix It
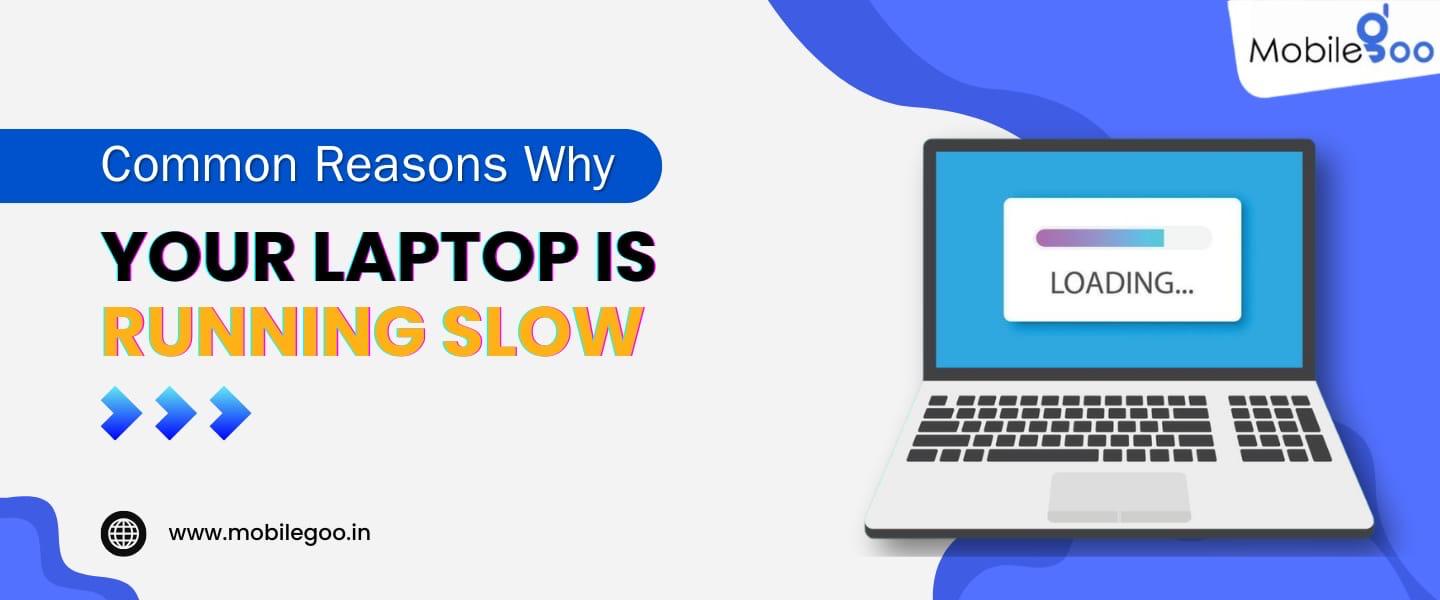
Do you suddenly feel that your laptop is slowing down? Is it struggling to perform even the simplest tasks like booting up and loading apps?
Don’t worry, you are not the only one facing this problem. It is actually quite normal for devices to slow down over time. But, this does not mean that you have to replace your laptop immediately.
In most cases, you can easily fix your laptop if there is no serious hardware or software issue. You do not even need any technical knowledge for this — just some basic understanding about how your laptop functions.
In this blog, we have listed down the most common reasons why your laptop might be running slow and how you can tackle them without overwhelming yourself.
INDEX
12 Reasons Why Your Laptop Is Slowing Down
1. Too Many Background Processes
2. Insufficient RAM
3. Hard Drive Space is Nearly Full
4. Old or Failing Hard Drive
5. Software and OS Updates
6. Too Many Startup Programs
7. Malware or Virus Infection
8. Overheating
9. Fragmented Hard Drive
10. Power Settings
11. Too Many Browser Extensions
12. Bloatware and Unnecessary Programs
Wrapping Up
Frequently Asked Questions About Laptops Slowing Down
How do I check my RAM?
How to clear RAM cache?
12 Reasons Why Your Laptop Is Slowing Down
1. Too Many Background Processes
When you boot up your laptop, a lot of processes start running in the background. Most of us are not even aware of these background processes.
While these background processes do not prove to be an issue initially, they slow down your device as you continue to install more programs over time.
These could include programs like cloud sync services, antivirus software, and even browser extensions that take up valuable system resources like RAM and CPU.
So, your laptop has to basically juggle multiple tasks at once — of course, it will slow down!
But, you can easily fix your laptop by closing all unwanted background processes from the Task Manager (Windows) or Activity Monitor (macOS).
For Windows:
- Press Ctrl + Shift + Esc to open Task Manager or right-click the Taskbar and select Task Manager.
- Check CPU, Memory, and Disk columns under the Processes tab.
- Focus on apps or background processes with high usage that are not necessary for your current tasks.
- Select the process, then click End Task.
For macOS:
- Go to Applications > Utilities > Activity Monitor or use Cmd + Space to search for it.
- Under the CPU and Memory tabs, look for apps consuming large percentages of resources, like browsers with too many tabs, video players, etc.
- Select them and click the X at the top left and choose Force Quit.
- Closing all unnecessary programs running in the background will free up your system and fix your laptop.
2. Insufficient RAM
RAM, or Random Access Memory, is the short-term memory your laptop uses to handle active processes. It has a huge influence on how fast your laptop performs any task.
So, if your laptop has insufficient RAM, it will struggle to run programs.
Initially, you will not notice any issues because the RAM can handle running your programs.
However, over time, as these programs receive updates and become more resource-intensive, the RAM may struggle to keep up. This happens because while software updates occur regularly, RAM is not upgraded as often.
If you are using a laptop that has only 2GB or 4GB RAM, you should consider upgrading it. Web browsers today, especially with multiple tabs open, can easily hog RAM.
We recommend at least 8GB RAM if you want your laptop to run smoothly. However, if you want to multitask and run resource-intensive programs, 16GB or 32GB RAM is required.
3. Hard Drive Space is Nearly Full

As you use your device over the years, it is completely normal for your storage to gradually fill up.
However, you should never let it reach near its full capacity because a full hard drive can make your laptop very slow.
This is because your device lacks free space to create temporary files and manage system operations efficiently once it runs out of storage. You may notice applications crashing at times as well.
The only way to fix your laptop is to free up more space. Ideally, you should always maintain at least 15-20% of free space.
So, make sure you delete all unnecessary files, also known as junk files, at least once a month.
The simplest way to do this on Windows is using the Disk Cleanup tool.
- Press the Windows key and type "disk cleanup"
- Click Disk Cleanup in the search results
- Select the Drive you want to clean
- Click on OK.
Macs do not have a built-in disk cleaner, but you can use built-in utilities and third-party apps to help clean up your device.
Also, try uninstalling programs you no longer use. If it is not possible to uninstall, move large files to an external drive or cloud storage.
4. Old or Failing Hard Drive

Even with sufficient storage space, your device can still feel slow if your laptop has a traditional Hard Disk Drive (HDD).
Since HDDs have moving parts, they are slower than modern storage solutions. Additionally, there is a chance that they might wear out in the future, which can reduce their reading/writing speeds.
So, if you feel that your laptop takes forever to boot or load applications, it might be time to upgrade to an SSD.
SSDs have no moving parts and are much faster at accessing data.
Therefore, your laptop will boot faster, apps will load quicker, and overall performance will improve significantly.
5. Software and OS Updates
Timely software and OS updates are essential to ensure security and better performance.
However, if your device receives too many frequent updates or big updates, it can strain the old hardware of your device and slow it down.
This does not mean that you should stop all updates. It can cause compatibility and performance issues. The right way to deal with this is finding the right balance.
So, instead of turning on “auto update” for all, be selective about which applications you want to update.
OS and driver updates can never be ignored. Instead, you can choose to ignore software updates that are not essential for your laptop’s performance.
It will ensure your laptop continues to function smoothly like a new device.
6. Too Many Startup Programs
Many programs automatically launch when you boot up your system. While some are necessary, others are applications you have installed over time that may not be essential.
Although some programs are set to launch for convenience, having too many start at once can significantly slow down the boot-up process because they take up system resources.
The best way to fix your laptop is to disable them.
On Windows:
- Press Ctrl + Shift + Esc or right-click the taskbar to open Task Manager.
- Go to the Startup tab.
- Disable unnecessary programs by selecting them and clicking Disable.
On macOS:
- Open System Preferences > Users & Groups.
- Click the Login Items tab.
- Select unnecessary apps and click the "-" button to remove them from starting automatically.
7. Malware or Virus Infection

Malware and viruses are a serious threat to your device. One of the main problems they create is slowing down your laptop.
They run processes in the background, use up system resources, and corrupt essential files. As a result, your laptop’s overall performance declines.
If you notice your device has suddenly slowed down, there is a good chance it could be due to malware or a virus. Keep an eye out for unusual behaviour such as unexplained pop-ups or unknown programs appearing.
The Firewall might not be enough to protect you from such threats. Use a reputed antivirus software, like Norton or Kaspersky, to keep away from such threats.
They can help detect and remove these malicious files whenever detected. You can also schedule regular scans to keep your device safe.
8. Overheating

Overheating is a major cause of laptop slowdowns.
If the temperature of the CPU rises above 90°C, the device starts to compromise its performance so that less heat is generated and potential damage to hardware can be prevented.
This is why the laptop gets slower and feels sluggish.
To understand if your device is overheating, you can use any application to monitor the CPU temperature. Additionally, your laptop fans running at full speed is a sign of your device overheating.
How to fix your laptop overheating:
- If your device is overheating, shift to a cool room — turn on the AC if possible.
- Clean the dust buildup in the vents that can block airflow.
- Use a cooling pad to maintain proper airflow and temperature.
- Open the fans and clean them once every 2-3 months.
- If overheating is ignored for a long time, it can damage hardware permanently.
9. Fragmented Hard Drive
Note: This is only applicable for devices using an HDD.
If your laptop uses an HDD, it can slow down because of fragmentation.
Fragmentation happens when files get scattered across the disk in pieces. As a result, accessing those files becomes quite difficult for your system, which slows down your laptop’s performance.
You can fix your laptop by running disk defragmentation. This tool helps in organising stored data so that your system can access files more efficiently.
Only people using Windows have to do this manually. macOS performs disk defragmentation automatically.
Also Read: How to Troubleshoot Common Laptop Issues
10. Power Settings

Some problems are not so complicated. Your laptop could function slowly because of something as simple as your “Power Settings.”
Power-saving modes are designed to improve battery backup by reducing performance. So, if you are always using your laptop on power-savings mode, it is normal for your device to function slowly.
To improve its performance, switch the power settings to "High Performance" mode. If you are worried about your battery draining too fast, you can set to high performance mode only when your device is plugged in.
11. Too Many Browser Extensions
Browser extensions like AdBlock and 1Password are popularly used because of their convenience.
However, browser extensions can be resource-heavy applications as well. If you end up adding too many extensions to your browser, they can consume a lot of RAM.
As a result, your laptop’s overall performance can decline.
While we understand that some browser extensions are essential for you, try to keep yourself limited to only a few options.
12. Bloatware and Unnecessary Programs
Laptops often come with pre-installed software (bloatware) that you do not really need. However, even though these applications are rarely used, they still consume system resources.
Over time, if your laptop slows down, you can delete these programs to free up RAM and storage.
Additionally, if you have other applications or programs that are rarely used, consider removing them from your device.
It will improve your laptop’s overall performance.
Wrapping Up
We have shared some of the most common reasons behind why your laptop is slowing down and how to deal with it. However, if your device is outdated or too old, these tips may not work.
In such cases, you have only one option — sell your old or used laptop and buy a new one.
Mobilegoo offers an online platform where you can sell second hand laptops online and get the best value for your device.
It is a simple process and takes only a minute. Just answer a few basic questions about the device and share your details.
Our pickup agent will collect the device from your doorstep and provide instant cash payment.
We also have a price match policy that says if you can find a better deal in the market, we will match it or offer you a better deal.
Additionally, if you want a laptop at a low price, you can buy a refurbished laptop at Mobilegoo.
All our devices are thoroughly checked and tested. They have passed our 55+ quality checks and function just like new devices. You also get up to a 1 year warranty and EMI options.
Frequently Asked Questions About Laptops Slowing Down
How do I check my RAM?
On Windows:
- Open Task Manager.
- Go to the Performance tab and select Memory.
- You can see how much RAM your system has and how much it is consuming.
On macOS:
- Open Activity Monitor under Applications > Utilities.
- Select the Memory tab.
- It will show you real-time data about your RAM usage.
How to clear RAM cache?
Whether you are a macOS or Windows user, the simplest way to clear RAM cache is to restart your system.
You can also close unnecessary background programs and reduce the number of active browser tabs or applications to free up more RAM.