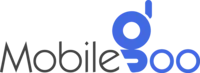Why Is Your Android Phone Screen Flickering and How To Fix It?

Did you notice your phone’s display acting up lately? Maybe the colours seem a little off, or it’s getting harder to read your screen even under normal lighting. At first, these issues might be subtle, but over time, they can become more obvious. A common culprit for this is screen flickering.
Android screen flickering happens when your phone's display can’t maintain a steady image. You might notice sudden flashes, unexpected changes in brightness, or even a shaky appearance on the screen. Not only does this make using your device frustrating, but it can also lead to headaches from all the flickering. Fixing this issue is essential. But before you can solve it, you need to understand what's causing it.
INDEX
Why is Your Android Screen Flickering?
- Power Fluctuations or Battery Issues
- Overheating from High Usage
- Inconsistent App Performance
- Internal Hardware Wear
- Software or OS Glitches
How to Fix Screen Flickering on Your Android Phone
- Adjust Display Settings
- Update Your Software
- Use Safe Mode to Identify App Issues
- Clear the Cache Partition
- Check for Physical Damage
- Perform a Factory Reset (As a Last Resort)
Final Thoughts
Frequently Asked Questions About Phone Screen Flickering
- Can flickering phone be repaired?
- Is screen flickering serious?
- How do I know if my screen is flickering?
Why is Your Android Screen Flickering?
1. Power Fluctuations or Battery Issues
You might think a flickering screen means something is wrong with the display itself, but more often than not, it’s related to your phone’s power supply. If your battery is ageing or providing inconsistent power, it can cause your phone’s screen to flicker — especially when you’re multitasking or using high-power apps like games or video editing tools.
2. Overheating from High Usage
Just like your laptop or other electronics, your phone can heat up with heavy usage, causing various issues, including screen flickering. Streaming videos for hours or playing graphics-heavy games can overwork your phone, especially in a warm environment. If the heat builds up for too long, it can mess with your display and lead to those annoying flickers. Ignoring the problem will only make it worse, like continuing to drive a car that’s overheating — it’s not a good idea.
Also Read: 8 Reasons Your Phone is Getting Hot and How to Fix It?
3. Inconsistent App Performance
Sometimes, it’s not your phone but the apps themselves that are to blame. Certain apps, especially ones that are poorly optimized for your device, can interfere with screen performance. You might see flickering when using apps that push your phone’s GPU hard, like gaming apps or video editing software. It’s similar to running an app on a computer that’s not powerful enough to handle it; things just don’t run smoothly.
4. Internal Hardware Wear
If your phone is older, you may start to see wear and tear on its internal hardware. Phones typically last 3-4 years, but if you’re still using one beyond that, like many of us do, the components can weaken. According to research by Statista, the average lifespan of smartphones in 2024 is just 2.53 years! In older phones, the connection between the display and the motherboard can loosen, leading to flickers. However, this isn't the only cause — various other issues may arise as your phone ages.
5. Software or OS Glitches
Lastly, we can’t forget about software bugs. They’re a notorious cause of screen flickering, especially after an OS update or when certain apps aren’t compatible with your Android version. It's like trying to read a message while the page keeps refreshing — you will get frustrated and even, a headache. The flickering happens because the operating system or app isn’t communicating properly with the display, causing inconsistencies in how the screen refreshes.
How to Fix Screen Flickering on Your Android Phone
1. Adjust Display Settings
Start with the basics: check your display settings. There is something called adaptive brightness, and if your phone is using this feature, it might be straining your screen and causing flickering. Turning this feature off may help:
Go to Settings > Display > Adaptive Brightness to switch it off
Now a little technical — some device supports higher refresh rates like 90Hz or 120Hz. Try reducing the refresh rate to 60Hz if possible.
2. Update Your Software
Do you know that one of the most common reasons for screen flickering is outdated software? If you suddenly notice flickering, check if your Android OS or apps need updating. Here’s how:
Go to Settings > System > Software Update
If any updates are available, install them. Also, head to the Google Play Store and check for app updates. Older versions of apps might have bugs that clash with your system, causing the flickering.
3. Use Safe Mode to Identify App Issues
This might sound a bit technical, but don’t worry — it’s easier than it seems. Safe Mode disables all third-party apps and helps you figure out if one of them is causing the flicker. To enter Safe Mode:
-
Press and hold the Power button.
-
When the pop-up appears, tap and hold Power Off until the Safe Mode option shows up.
-
Select OK.
If the flickering stops in Safe Mode, one of your apps is likely the culprit. Restart your phone and start uninstalling recently installed or suspect apps to find the one causing the problem.
4. Clear the Cache Partition
Ever noticed how phone storage keeps decreasing even when you do not download or install something? This occurs due to temporary files. Sometimes, they can also cause conflicts. Clearing the cache partition will delete these files without touching any personal data — it should stop the flickering:
Please note: During this process, you will not lose any personal data stored on the phone.
To clear the cache partition:
-
Turn off your device.
-
Press and hold the Power and Volume Up buttons together until the recovery menu appears.
-
Use the volume keys to navigate to Wipe Cache Partition, then press the Power button to confirm.
If corrupted files are behind the flickering, this step should solve the problem.
Also Read: How To Clear Phone Storage On Android Phones?
5. Check for Physical Damage
We’ve all dropped our phones at some point, right? Unfortunately, dropping your phone can lead to hardware problems, and screen flickering is one potential issue. If you’ve recently dropped your phone, inspect it for small cracks or signs of loose internal connections around the edges of the screen. Flickering from physical damage often worsens when you move the phone due to a loose connection. Diagnosing and fixing these issues might require professional help.
6. Perform a Factory Reset (As a Last Resort)
A factory reset should be your last resort because it will erase all your data. Make sure you back up your phone before trying this. If nothing else has worked, a reset can help if the issue is software-related. Here's how:
-
Go to Settings > General & Backup and reset > Factory data reset.
-
Then tap Reset device and press Delete all to confirm.
Once the reset is done, check if the flickering is gone before restoring your apps and data.
Final Thoughts
A flickering screen can be annoying, but thankfully, it’s often fixable with one of these methods. Start with the simplest solutions, like adjusting your display settings or updating software, and move on to more advanced steps if needed. If your phone is old or has suffered physical damage, it might be time to consult a professional or even consider getting a new device. However, buying a new phone does not have to be expensive — if that is what’s worrying you. With us, you can sell your old phone and get paid instantly so that buying a new phone does not feel so expensive.
Mobilgoo brings you a platform where you can sell almost all types of phones, even damaged ones. All you have to do is answer a few questions about your phone and it will be picked up from your doorstep by our agent. This simple process helps to ensure your convenience and a quick payment.
Also Read: What To Do Before You Sell Your Phone (Android)?
Additionally, you can buy refurbished mobile phones online from Mobilegoo. They are a great alternative to buying new phones and have gained immense popularity. In 2023, the worldwide market for second-hand smartphones expanded to 309 million units and is expected to compound every year. These also include unboxed phones and pre-owned phones. So, if you are looking for great deals to buy the best smartphones at cheap prices, check out our collection!
References:
- https://www.bankmycell.com/blog/average-lifespan-of-smartphone
- https://www.idc.com/getdoc.jsp?containerId=US51463823
Frequently Asked Questions About Phone Screen Flickering
Can flickering phone be repaired?
If the phone’s screen is flickering, it can be repaired. We recommend trying out the tips we have shared first. In case they do not work, you can take your phone to professionals. They will thoroughly check the phone and fix the flickering phone screen. However, please keep in mind that repairing old phones is not always a cost-effective approach compared to buying a refurbished phone. You might start noticing more problems in the coming days, and fixing them will cost more money.
Is screen flickering serious?
While it may not seem very serious in the beginning, it is always better to fix the flickering phone screen. The issue can become more serious over time, making it difficult to use the phone. Additionally, looking at a flickering screen can strain your eyes — you might also experience headaches.
How do I know if my screen is flickering?
If you notice something odd but are not sure if the screen is flickering, here are a few things that will help to confirm:
-
Your screen may blink, flash, or briefly dim while switching apps or scrolling.
-
If the screen's brightness changes on its own after turning off adaptive brightness, it is a common sign.
-
The display might appear shaky or unstable when reading.
-
You will notice something odd about the screen only when using a particular app. However, there could be several other reasons behind it as well.
The best way to test it is by opening a solid background (black or white) and observing the screen for brightness shifts or lines.